How to Register and Update Foxwell NT630 Plus
- jayhare0731
- Dec 29, 2020
- 3 min read
Equipped with SAS Calibration, Foxwell NT630 Plus not only has a wide range of cars for ABS and Airbag, but also supports One-key VIN reading, and works on the latest 2019/2020 models.
This article will provide the users with the most specific steps on How to Register and Update Foxwell NT630 Plus.
Part 1. We are going to register with FoxAssist:
1. Launch the PC application FoxAssist. Sign in with your Foxwell ID/ registered email and password.

2. Select Activate and input serial number to complete product registration. If you have multiple scanners to be registered, please enter all serial numbers you wish to activate. Or you can also connect the scanner with your PC via USB cable, choose the Update icon and press the Enter Key on the scanner, then your serial number will be automatically acquired by the FoxAssist and please click Activate to complete.

Part 2. Now, we are going to update the scanner:
How to prepare?
(1) To update scanner, you need the following tools:
● The scan tool
● PC application FoxAssist
● PC or laptop with USB ports
● Internet service
(2) To be able to use update tool, PC or laptop must meet the following minimum requirements:
● Operation System: Windows 7, Windows 8 and Windows 10.
● CPU: Intel PⅢ or better
● RAM: 64MB or better
● Hard Disk Space: 30MB or better
● Display: 800*600 pixel, 16 byte true color display or better
● Internet Explorer 4.0 or newer
Note:
Before updating, please make sure your network works correctly.
Before updating, please make sure you have already created a Foxwell ID.
Very well. Let’s get to update the scanner.
1. Double click the desktop icon of FoxAssist to launch the application.
2. Connect the scanner with your PC via USB cable.
3. Log in with your Foxwell ID and password.

3. You are lead to Download tap after you sign in, please choose the Update icon and press the Enter Key on the scanner, then all updates applicable to your scanner display.

5. Click the check box(es) in front of the software(s) you wish to update and then click the Upgrade button on the top of the software(s) to download.

6. When Upgrade button is clicked, it begins to download. And you can check the Current Status. If the Current Status shows Downloading, please do not close the update application.

7. When all the items are updated, an “All software downloads are successfully installed!” message displays. Please click OK to confirm.
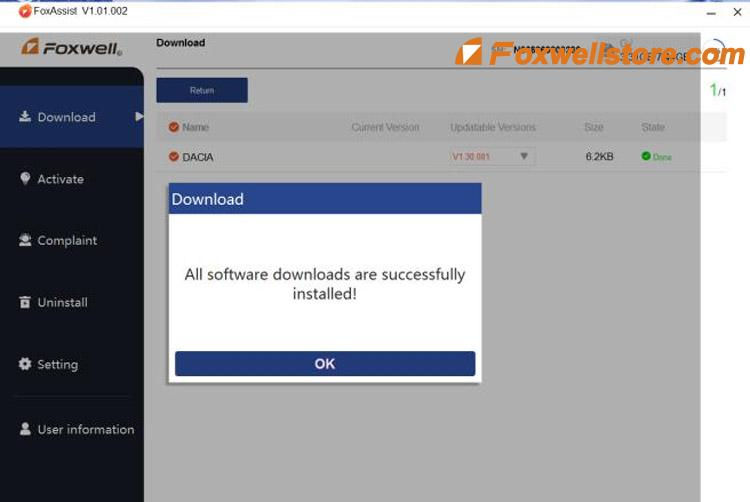
8. Please click Return to review all the software status.

Attention here:
If “Update Failed” dialog comes up, it indicates that the software updates failed. Please check the network connection. If the problem still exists, please contact support@foxwelltech.com or your local dealer for assistance.
9. Should you have any questions regarding the product, please click Complaint, fill in all required information and click Submit to send us your issue.

10. To uninstall a software or all software, select them on the Uninstall tab and click the Uninstall button. And the uninstalled items can be found in the Uninstall screen.

11. Please click Setting to change the update tool language.

12. Please click User Information to view your personal information. To modify your personal information, just click the Edit and type in the message box and click Confirm. To help us provide better sales, please make sure that the telephone, email and country are correctly entered.

That’s all. Thanks for sharing your time with us!

Comments